Body
The head-up display (HUD) in the RingCentral app provides you with advanced phone functionality and keeps your frequently used extension list at your fingertips. The HUD also lets you see user extensions in real-time whether they are available or engaged in a call.
Enabling the HUD feature via RingCentral app desktop
1. Navigate to Settings via the left-hand navigation bar.
2. Click on the Phone tab from the left pane.
3. Enable the toggle switch for the HUD feature under the Head-up display (HUD).
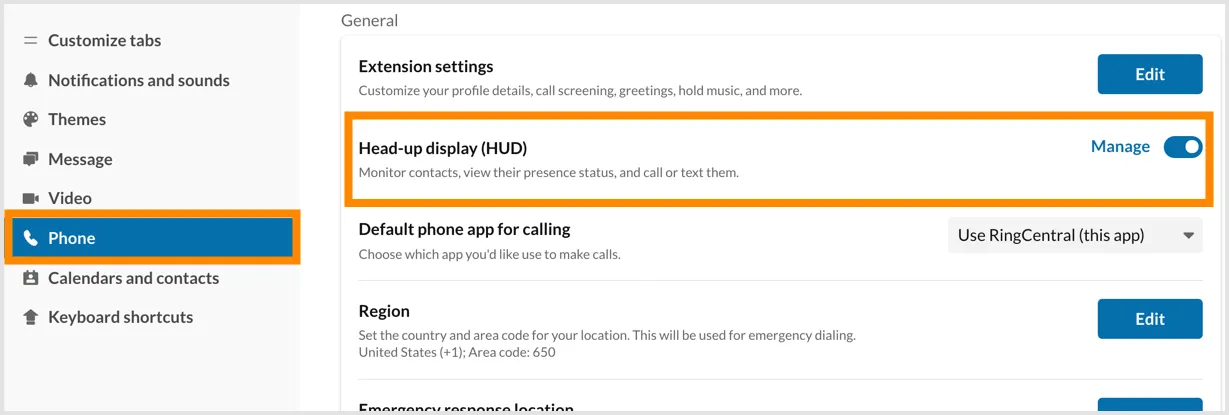
Note: Once the HUD feature is enabled, you can enable the Ring when extensions I am monitoring receive incoming calls option if the RingCentral app is your default phone app. You will then receive call notifications when somebody you are monitoring receives a call.
Accessing the HUD
To view the extensions in your HUD after enabling the feature, navigate to Phone via the left-hand navigation bar, then click the category to be displayed:
- Extensions: View user extensions.
- Conferences rooms: View delegated calls.
- Delegated calls: Join or make a conference call.
- Parked locations: View parked calls.
Note: By default, only the Delegated calls category is displayed. The other categories require admin set up. Contact customer support to learn more.