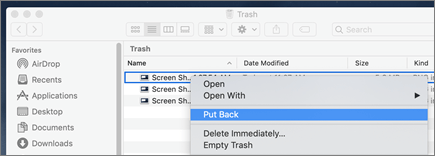Go to the OneDrive website, and sign in with either your Microsoft account or your work or school account.
-
In the navigation pane, select Recycle bin.
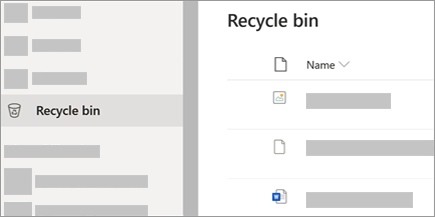
-
Select the files or folders you want to restore by pointing to each item and clicking the circle check box that appears, and then click Restore.
Tip: If you're using OneDrive with your personal account, you can select Restore all items to restore everything in your recycle bin. This option isn't available in your work or school OneDrive. Files deleted from your Personal Vault will only show up in your recycling bin if your Personal Vault is unlocked before you check the recycle bin. You can use the Show Personal Vault items command in the recycle bin to unlock the Personal Vault and see those items.
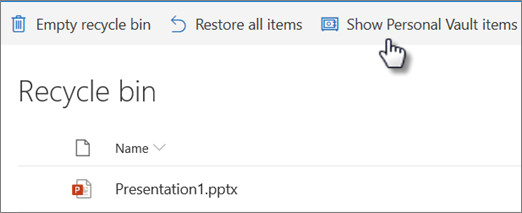
Notes:
-
If you're signed into OneDrive with a Microsoft account, items in the recycle bin are automatically deleted 30 days after they're put there.
-
If you're signed in with a work or school account, items in the recycle bin are automatically deleted after 93 days, unless the administrator has changed the setting. See more information about how long deleted items are kept for work or school accounts.
Restore deleted files or folders from your computer
If you deleted the files or folders from your OneDrive, check your Recycle Bin (Windows) or Trash (Mac) to see if your files are there.
Notes:
-
Deleted online-only ( ) files will not appear in your computer's Recycle Bin or Trash.
) files will not appear in your computer's Recycle Bin or Trash.
-
If you get an email or notification saying "[Folder name] was removed from your OneDrive" it means that a shared folder was deleted. You will not be able to restore or recover a folder shared with you. If you shared a folder with other people and they deleted its contents, you can find the contents in your recycle bin.
-
To restore files from your Recycle Bin in Windows, open the Recycle Bin, select the files or folders you want to recover, then right-click them and select Restore. The file or folder will be restored to its original folder.
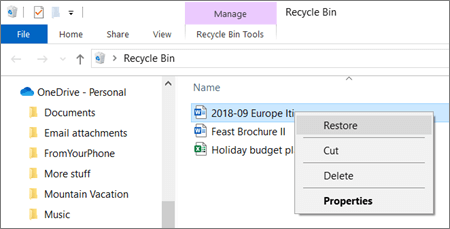
-
To restore files from your Trash on a Mac, open the Trash, select the files or folders you want to recover, then right-click them and select Put back. The file or folder will be restored to its original folder.